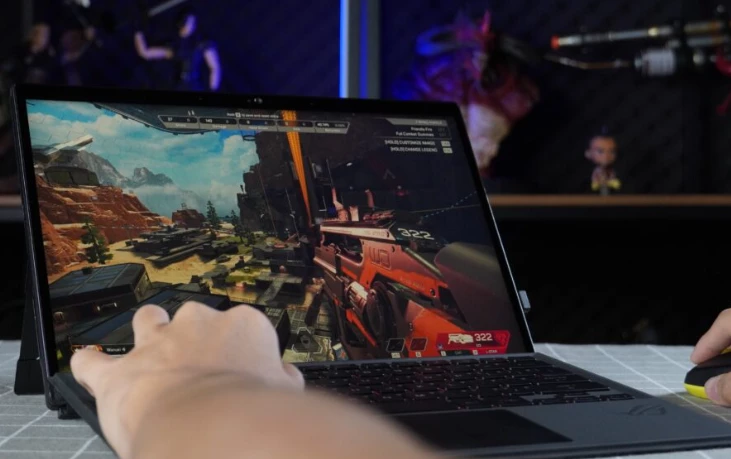Discover effective methods to accelerate your laptop’s gaming performance through strategic software adjustments and potential hardware enhancements.
Expand Your RAM Capacity
A noteworthy approach to enhance your laptop’s gaming prowess is by augmenting its RAM capacity. Considering the substantial RAM requirements of modern games, this upgrade significantly contributes to improved gaming performance.
The ideal amount of RAM depends on your gaming preferences. For casual gaming, 4GB may suffice, but for resource-intensive games, an 8GB or higher RAM is recommended.
Streamline Startup Programs
Efficiently managing the applications that launch upon starting your Windows 10 or 11 laptop can notably impact overall performance. While automatic startup can be beneficial for productivity apps like Slack or Teams, excessive startup programs can strain your laptop’s memory, hampering performance.
Simplifying this process is straightforward:
- Navigate to the settings menu.
- Access ‘Apps’ and proceed to ‘Startup’ for a comprehensive list of startup-enabled apps.
- Enable or disable apps according to your preference, considering the impact on system performance provided in this section.
Mitigate ‘Bloatware’
New laptops often come burdened with pre-installed programs, commonly known as ‘bloatware‘. Although intended to offer utility, these programs frequently contribute little to the user experience, occupying valuable memory and disk space.
To address this issue:
- Evaluate the programs installed on your laptop.
- Identify and remove redundant applications that do not enhance your user experience.
- Free up memory and storage space by eliminating unnecessary software.
Combat Malware
Vigilance against malware is crucial for maintaining system integrity and optimal performance. Utilize reliable antivirus software to minimize the risk of malware infiltration. In cases where malware is already present, deploy free and effective malware removal tools to detect and eliminate threats.
Notably, cryptomining malware is a prevalent threat impacting performance by clandestinely utilizing system resources for cryptocurrency mining. Addressing such issues promptly ensures a secure and streamlined gaming experience.
Defragment Your Hard Disk

Mechanical hard drives can face fragmentation, causing file bits to scatter across the drive platter. This results in slower performance as the drive head covers more distance to read various portions. The solution? Defragmentation, or defragging, reorganizes the disk, grouping bits in proximity for faster access. Note that solid-state drives (SSDs) don’t suffer from fragmentation, making this step unnecessary for SSD-equipped laptops.
To check and defrag a physical disk:
- Navigate to the storage tab in Windows 10’s system settings.
- Choose ‘Optimize drives’ to access the optimization wizard.
- Analyze each drive’s fragmentation percentage.
- Opt to defrag the selected drive for enhanced stability and speed.
Harness ReadyBoost for Memory Augmentation
Microsoft’s ReadyBoost, introduced with Windows Vista, empowers you to increase system memory using a flash drive. While not as impactful as an SSD upgrade https://www.seagate.com/blog/upgrade-laptop-with-ssd-master-dm/, ReadyBoost offers a performance lift, beneficial for low-powered laptops with limited RAM. It designates part of the flash drive for caching, accelerating app launches, and enhancing random read access speeds.
To use ReadyBoost:
- Insert a USB memory stick.
- Opt for ‘Speed up my system using Windows ReadyBoost.’
- Specify the drive space for boosting.
- Confirm settings and close the window.
- The system will auto-detect and use the drive whenever connected.
Note: If your laptop is already sufficiently fast, Windows may prevent ReadyBoost usage to avoid unnecessary processes.
Enhance Cooling for Optimal Performance
Summer heat causing your laptop to sound like a jet engine? It’s likely operating at its maximum safe temperature, triggering increased fan speed and suppressed performance. While many laptops have built-in cooling systems, they may fall short.
Consider investing in an external cooling pad, especially if your laptop has bottom airflow vents. Placed beneath the laptop, this pad blows cool air, preventing internal components from overheating. Even budget-friendly options (starting at £10) can significantly enhance cooling efficiency, unlocking your processor’s full potential.